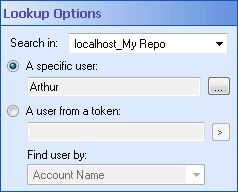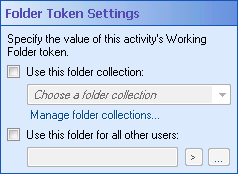Find Manager
This activity searches for the managers of a user and provides information about the managers as tokens. It also provides the managers as a collection of users that can be used by a For Each User activity. See the tokens this activity produces.
Note: The token values produced by this activity will be for the first manager the activity finds. If the activity finds more than one manager, you can access the additional managers’ token values with a For Each User activity.
Note: This activity's Managers Email token returns the e-mail of the found manager's manager.
![]() How does this activity look in the Designer Pane?
How does this activity look in the Designer Pane?
- Drag it from the Toolbox Pane and drop it in the Designer Pane.
To configure this activity
Select the activity in the Designer Pane to configure the following property boxes in the Properties Pane.
-
 Activity Name
Activity Name
Once added to a workflow definition, the default name of an activity can be changed. Providing a custom name for an activity helps you remember the role it plays.
To name an activity
- Add an activity to your workflow by dragging it from the Toolbox Pane and dropping it in the Designer Pane.
- Select the activity in the Designer Pane.
- Under
 Activity Name in the Properties Pane,
replace the default name.
Activity Name in the Properties Pane,
replace the default name.
Note: Activity names cannot be the same as any other activity name in the workflow, they cannot be the same as the workflow's name, they must be less than 100 characters, they must contain at least one alphanumeric character, they cannot be "Name," and they cannot be the same as the activity's runtime type (which is usually only an issue with custom activities).
-
 Activity Description
Activity Description
Use the Activity Description to provide descriptive text to help you remember the role that the activity plays in the workflow. All activities contain a default description that you can modify while constructing your workflow.
To modify an activity description
- Add an activity to your workflow by dragging it from the Toolbox Pane and dropping it in the Designer Pane.
- Select the activity in the Designer Pane.
- Under
 Activity Description in the Properties Pane, replace the default description.
Activity Description in the Properties Pane, replace the default description.
-
 Lookup Options
Lookup Options
This property box determines which user(s) the activity will look for and retrieve information (properties) about.
To configure Lookup Options
- Add the Find User, Find Group, or Find Manager activity to your workflow definition by dragging it from the Toolbox Pane and dropping it in the Designer Pane.
- Select the activity in the Designer Pane.
- Under
 Lookup Options in the Properties Pane, use the drop-down menu next to Search in to choose which trustee directory the activity will look in for users.
Lookup Options in the Properties Pane, use the drop-down menu next to Search in to choose which trustee directory the activity will look in for users. - Optional: If the desired directory is not listed, select Manage Directories in the drop-down menu to add a trustee directory from the Trustee Directory Manager dialog box. More information.
- Select to search for A specific user or A user from a token.
- Select A specific user or A specific group.
- Click the Browse button (ellipsis)
 to search for a user group in the
to search for a user group in the  Trustee Search dialog box.
Trustee Search dialog box. - In the Trustee Search dialog box, enter a user or group's name in the Search Value text box.
- Click Search.
- If a user or group is found, the user or group's properties will appear in the Properties section of the dialog box.
- Optional: You can update a user or group's properties in this dialog box. More information.
- Click OK.
- Select A user from a token or A group from a token.
- Manually enter a token, or click the Token button (right arrow)
 to select a token.
to select a token. - In the drop-down menu under Find user by or Find group by, select which user/group property the token refers to.
Note: If you are configuring this property box for the Find Manager activity, specify the user whose manager(s) you want to find information about. If you are configuring this property box for the Find User or Find Group activity, specify the user or group you want to find information about.
To search for a specific user or group
To search for a user or group from a token
Example: The token %(Initiator) represents the initiator's account name. If you select the token %(Initiator), choose Account Name from the drop-down menu under Find user by. If you select the token %(RouteEntrytoUser_User_E-mail), choose E-mail from the Find user by drop-down menu.
Note: If you choose the wrong property in the Find user by menu, the activity will try to retrieve the user/group by looking through each property in turn, and it may take longer for the activity to complete.
-
 Advanced Properties
Advanced Properties
Click the Advanced button
 at the top of the Properties Pane to view and configure Folder Token Settings.
at the top of the Properties Pane to view and configure Folder Token Settings.This optional property box determines the Working Folder for the user, group, or manager(s) found with the Find User, Find Group, and Find Manager activities. The Working Folder's path will be stored in the Working Folder token which can be used in other activities in the Workflow.
Note: This property box is optional and rarely used. If you would like to see this property box, click the Advanced button
 at the top of the Properties Pane.
at the top of the Properties Pane. To configure Folder Token Settings
- Add the activity to your workflow definition by dragging it from the Toolbox Pane and dropping it in the Designer Pane.
- Select the activity in the Designer Pane.
- Click the Advanced button
 at the top of the Properties Pane.
at the top of the Properties Pane. - In the
 Folder Token Settings property box, specify the Working Folder's token value for this activity.
Folder Token Settings property box, specify the Working Folder's token value for this activity.
Example: If you configure this property box for the Find User or Find Group activity, the folder you specify will be the Working Folder for the user or group found. If you configure this property box for the Find Manager activity, the folder you specify will be the Working Folder for each manager found. In this situation, the Working Folder token will only contain the path of the first manager's Working Folder. To access the tokens for the other managers' working folders, you must use a For Each User or For Each Row activity.
- Select Use this folder collection to use a folder pair specified in a folder collection. Folder collections are lists of folder and user/group pairings that can be used with different activities within a workflow. More information.
- Select a folder collection from the drop-down menu.
- Optional: If you want to add, modify, or delete a folder collection, click Manage folder collections. More information.
- Select Use this folder for all other users to specify a folder to be used as the Working Folder for this activity.
- Type a folder path in the text box, or click the Browse button (ellipsis)
 to browse for a folder. Alternatively, click the Token button (right arrow)
to browse for a folder. Alternatively, click the Token button (right arrow)  to use tokens.
to use tokens. - Select both options to use the specified folder only if a user is not listed in the selected folder collection.
- Clear both options to use the user or group's default folder.
Example: You create a folder collection of folders for team leaders from several departments. By choosing the Team Leader folder collection, you can retrieve a person's team leader folder instead of his or her default folder.
Note: If a user or group is not part of the folder collection selected, the user or group's default folder will be retrieved instead. More information.
Note: If you clear both options and no default folder is specified for the user or group, the default folder or Working Folder tokens from this activity will be blank. In many cases, using a blank token will cause an error that terminates the workflow.